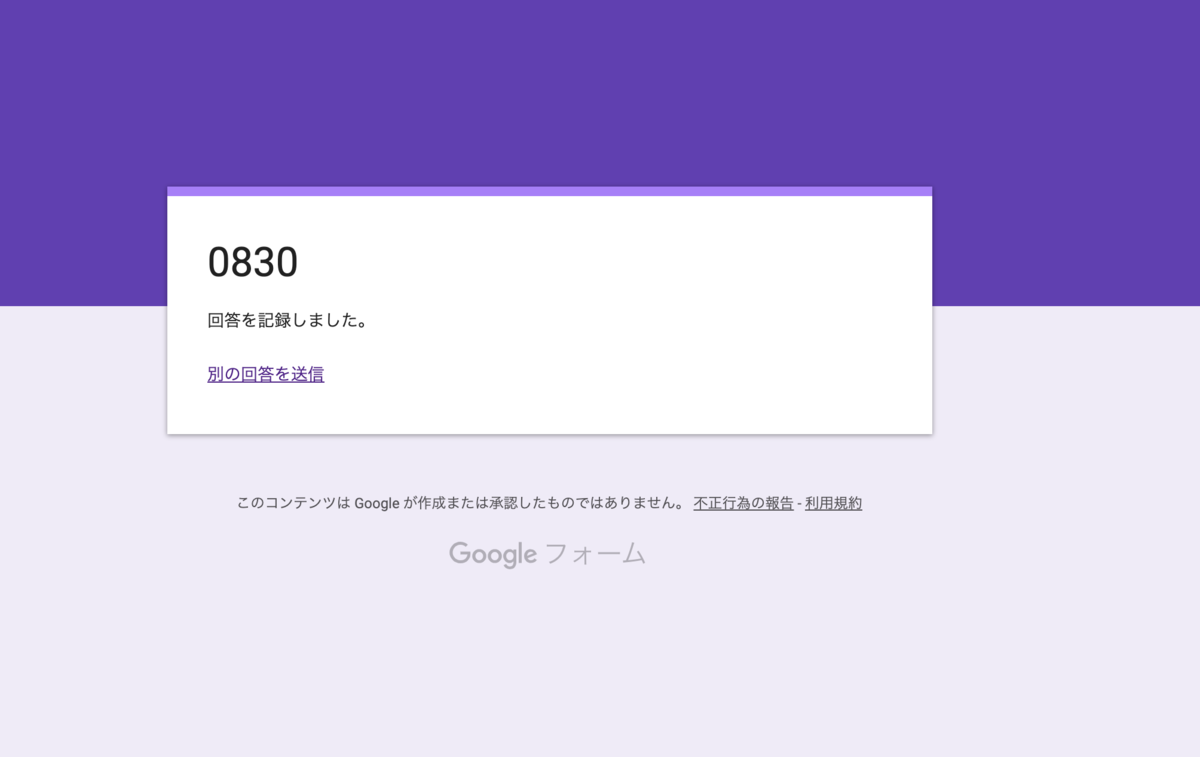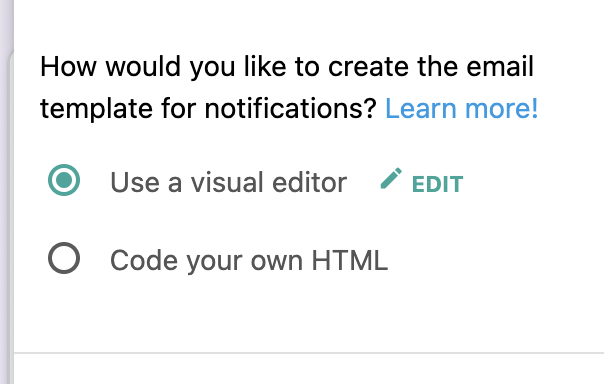Googleフォームに自作のCSSをあてカスタマイズする
以前授業でも使ったGoogleフォームですが、設置も簡単でスプレットシートと紐付けする事でお問い合わせ内容をデータベース化する事も簡単に出来てしまう、とても便利なツールですが、唯一の問題が「自分でCSSをいじれない」事です。特にレスポンシブサイトにGoogleフォームを設置する場合「自分でCSSをいじれない」事が大きなデメリットになってしまいます。
しかし、Googleフォームに「自身のcssを適応させる」事でレスポンシブサイトに最適なレイアウトで作る事が出来るため、唯一のデメリットも無くなります。
HTMLで同じ項目のフォームを作成する
Chromeの検証機能を使ってGoogleフォームの「Action」と「name」の値を取得し、HTMLフォームに挿入する
name属性は階層の深い所にあるので「entry.」で検索し、name属性の値を取得しましょう。この時name属性が「name="entry.00001234_sentinel"」のようになっている項目は「entry.00001234」の部分だけ取ってきます。
エラーチェック
万が一、確認画面からアクセスしてしまった際にそのままではpostで値が送られていない為エラーになってしまうので、それを回避するために値が空だったら入力画面にリダイレクトさせる処理を行います。
isset関数
issetを使う事で変数がセットされているか確認する事が出来ます。
あたまに「!」を付ける事で逆の意味になるので、以下の記述で「$_POST['name']」に値がセットされていなかったら、という意味になります。
入力画面に戻るボタン
:checkedと:notを使ってcssでフィルタリング
タイムラインをサイトに埋め込む
年表や沿革などで使うタイムラインを作ってみましょう。cssのみで作れるシンプルな物のありますが、今回は「CodyHouse Framework」というフレームワークを使ったアニメーションタイムラインを作成してみます。